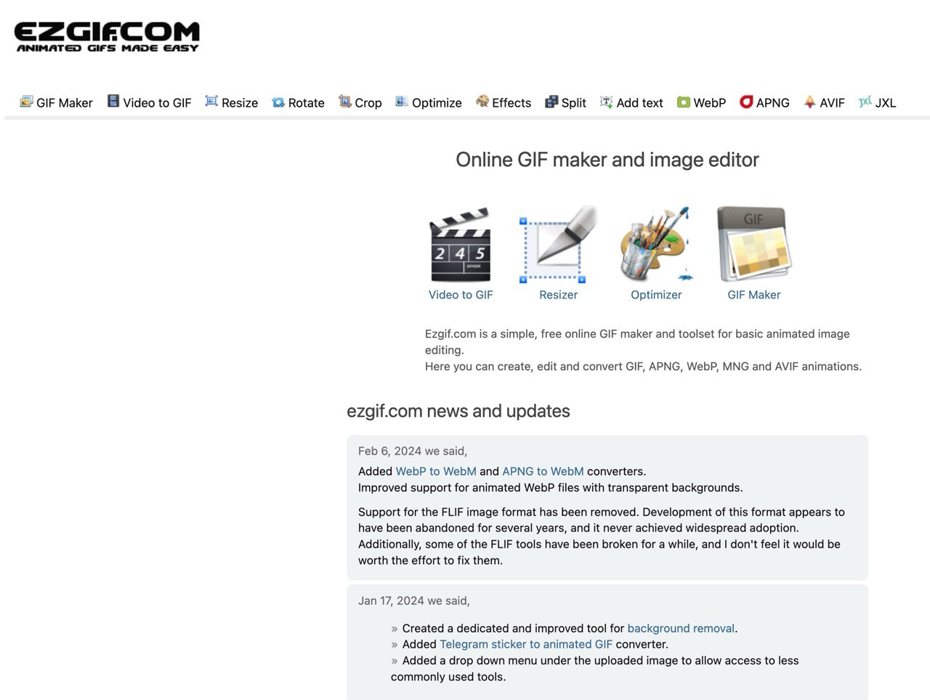Ezgif 是一個很簡單、實用的免費 線上GIF 製作工具,提供一系列基本的動畫圖編輯功能,其中有製作、編輯和轉檔 等選項,編輯工具像是調整尺寸、旋轉、裁切 、最佳化、效果、擷取、加入文字或是製作為WebP、APNG、AVIG或JXL動態圖片格式,使用者需要做的就是將影片上傳、選擇要製作為GIF的段落後就能輕鬆轉為動畫圖。
Ezgif 影片轉GIF(Video to GIF)功能支援各種常見影片格式,包括MP4 、WebM、AVI、MPEG、FLV、OGG、MOV、3GP等等,檔案最大不超過100MB,也能直接以網址匯入要轉換的影片,大幅降低在使用及操作上的難度。
通常將影片轉為GIF時會遇到檔案容量變很大的問題,除了以剪裁方式將影片秒數縮短,利用最佳化功能降低畫質,進行「有損壓縮」就能大幅降低檔案大小,除此之外,調整圖片解析度、影格數(frames)都會有差異。
因為是線上編輯工具,在使用時必須有網路連線,影片或原始檔案也會被上傳到伺服器,不過Ezgif也有標示檔案會在上傳後一小時自動從伺服器刪除,藉此保護使用者的資料隱私及安全性,順帶一提,我之前在「6個免費線上影片靜音工具推薦,支援 MP4、AVI 等常見格式免安裝」也有介紹過 Ezgif ,如果想要將手邊影片檔案變成靜音模式可以試試看喔!
Ezgif
使用教學
STEP 1
開啟Ezgif網站選擇「Video to GIF」功能後會看到MP4影片轉GIF格式的轉換器,直接將影片拖曳到網站、或在下方貼上影片網址匯入,支援大部分常見常用的影片格式,檔案大小不能超過100MB。

匯入後影片會顯示於網頁上,影片底下會標示檔案大小、解析度、檔案格式和影片長度等資訊。

STEP 2
轉換為GIF可能會有檔案過大的問題,記得先對影片進行裁切、只保留需要的段落,點選一下上方「Cut video」開啟影片剪輯 工具,從下方設定要保留的影片起始時間、結束時間。

按下剪切影片後就會出現剪輯後的新影片,可以看到在影片檔案容量前後對照就會有明顯差異。

STEP 3
接著從上方選擇「to GIF」就會顯示轉換選項,包括尺寸大小、影格率(FPS)和轉換方式,其他還有轉為WebP或APNG格式選項,沒有特別需求時建議就維持預設值即可。

按下「Convert to GIF」就會將影片轉換為GIF動畫圖,同時下方也會顯示檔案大小。

STEP 4
看得出來從影片轉GIF後檔案容量會暴增很多,建議使用「最佳化」工具先壓縮一下,點選上方「Optimize」找到最佳化的壓縮功能,預設情況壓縮比為 35、使用的是失真GIF,壓縮比越高壓縮效果越好,但也可能會破壞畫質。
在這裡我建議使用Lossy GIF,轉GIF後一定無法維持原有畫質,但盡量將檔案變小比較利於分享使用。

STEP 5
點選「Optimize GIF」後完成壓縮,壓縮前後的檔案大小少了36%,點選右下角「save」即可儲存製作後的GIF圖片。

值得一試的三個理由:
·Ezgif 操作介面直覺,即使是初學者也能輕鬆上手
·除了基本的影片轉GIF功能,還可自訂GIF尺寸、效果、文字等等
·完全免費的線上工具 ,檔案上傳後一小時自動刪除,保障使用者資料隱私
《原文刊登於免費資源網路社群,由Pseric撰寫。》
訂閱《科技玩家》YouTube頻道!
💡 追新聞》》在Google News按下追蹤,科技玩家好文不漏接!
📢 「偷看LINE訊息」3招不被發現已讀!蘋果iPhone一動作獨享「未讀祕技」
📢 「吉伊卡哇」CASETiFY聯名手機殼開箱!iPhone滿滿超Q小八 快帶寶寶出門
📢 Switch 2配件商官網放新機影片沒在怕!任天堂突換「瑪利歐」照片洩端倪
📢 Cleer ARC 3 Max開箱!耳機量心率血氧、驚豔沉浸感 充電盒螢幕還能聞香
📢 便宜資費懶人包/4G吃到飽488元!5G爽快上網只要389
📢 LINE免費貼圖7款!過年新春吉祥話大集合 這款免任務藏超多哏圖