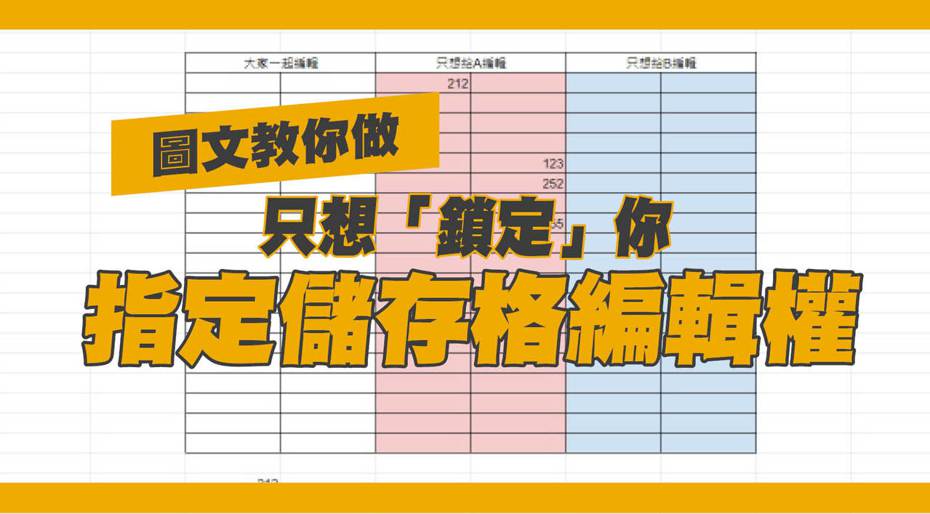Google試算表線上編輯受惠不少人,你知道也可以只把特定的儲存格或試算表開放特定人士編輯權嗎?《聯合新聞網》帶你一步步操作這個簡單的設定。
※「指定儲存格」限定編輯
以該表格為例,今天想把該表格的「E5至F23」區間的儲存格交給A同事編輯,其他同事或是有該試算表網址的人只有瀏覽權時。步驟如下:
第1步
反白「E5至F23」表格
第2步
按右鍵→查看更多儲存動作→受保護的範圍

第3步
右邊跳出「受保護的工作表和範圍」→確定範圍無誤→按下「確定」→設定權限
(註:若一開始不小心選錯範圍,仍可點一旁的「表格」圖示,再次選取資料範圍。)

第4-1步
「範圍編輯權限」分成2種,這裡先設定「編輯這個範圍時警告」→按下完成。可隨時變更權限
(在該範圍輸入後,會跳出警告訊息要求確認)


第4-2步
「範圍編輯權限」另一種則是「限制可編輯這個範圍的人選」,可設定「只限自己」,或是指定的mail帳號→按下完成,可隨時變更權限。
(若設定「只限自己」或特定人士時,他人點選時會出現「您嘗試的儲存格或物件受到保護」進而不能編輯)


※「指定試算表」限定編輯
第1步
在左下試算表處按右鍵→受保護的工作表

第2步
右側出現「受保護的工作表和範圍」,選好指定試算表後→按下「設定權限」→可選擇「編輯這個範圍時警告」或「限制可編輯這個範圍的人選」,步驟同上。
(設定「編輯這個範圍時警告」,會跳出警告訊息要求確認;設定「只限自己」或特定人士時,他人會無法輸入資料)


訂閱《科技玩家》YouTube頻道!
💡 追新聞》》在Google News按下追蹤,科技玩家好文不漏接!
📢 蘋果對決Google祕密武器?直擊Apple Maps街景背包 薪水曝光了
📢 好讚!花8百元買Apple Watch 10 靠「每天運動」折抵費用變免費手錶
📢 LINE免費貼圖8款!過年超大貼圖賀新春 「潦草小狗」畫風超Q
📢 他氣買好市多新滑鼠發現少1物「是退貨品嗎」 專業人路過回應糗大了
📢 iPhone 14 Pro要升級iPhone 16 Pro?果粉讚4功能有感:但可以不用換
📢 AirPods 4主動式降噪款開箱!實測噪音消滅驚豔 佩戴貼合度、音質再進化